| English version | Распечатать |
***
Представим банальную ситуацию: вам нужно ввести специальный символ в какой-либо текст, но на клавиатуре нет клавиши с таким символом.
Как быть?
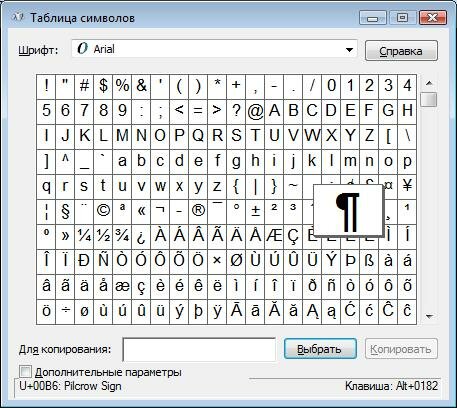
Если вы работаете в текстовом редакторе Word, то никаких проблем нет:
– выберите меню Вставка –> Символ…;
– в открывшемся диалоговом окне Символ выберите нужный символ;
– нажмите клавишу Вставить (можно осуществить вставку двойным щелчком левой кнопки мыши по выбранному символу).
А если вы работаете в «непродвинутом» текстовом редакторе, например, в Блокноте (кстати, программу Блокнот очень удобно использовать именно как блокнот – для текущих записей и заметок. Так как он «весит» меньше, чем Word, то быстрее загружается и работать в нем быстрее)?
Как быть?
Выход есть, и он всегда под рукой!
– нажмите и удерживайте клавишу Alt;
– на дополнительной цифровой клавиатуре (цифровой блок расположен в правой части клавиатуры) наберите код символа;
– когда вы отпустите клавишу Alt, в текст будет вставлен нужный символ.
Примечание. Должен быть включён цифровой блок клавиатуры (если он не включён, включите его нажатием клавиши NumLock).
Коды некоторых символов перечислены ниже:
|
0123 (или 123) |
{ |
|
0124 (или 124) |
| |
|
0125 (или 125) |
} |
|
0126 (или 126) |
~ |
|
0130 |
‚ нижняя одинарная кавычка |
|
0132 |
„ открывающая «лапка» |
|
0133 |
… многоточие |
|
0134 |
† крестик (dagger) |
|
0135 |
‡ двойной крестик (double dagger) |
|
0136 |
€ символ евро |
|
0137 |
‰ символ промилле |
|
0139 |
‹ левый «уголок» |
|
0143 |
Џ |
|
0145 |
‘ верхняя одинарная кавычка (перевернутый апостроф) |
|
0146 |
’ апостроф |
|
0147 |
“ закрывающая «лапка» |
|
0148 |
” английская закрывающая «лапка» |
|
0149 |
• «жирная» точка по центру |
|
0150 |
– короткое тире (минус) |
|
0151 |
— тире |
|
0153 |
™ символ trade mark |
|
0155 |
› правый «уголок» |
|
0159 |
џ |
|
0166 |
¦ |
|
0167 |
§ параграф |
|
0169 |
© символ копирайта |
|
0171 |
« открывающая «ёлочка» |
|
0172 |
¬ |
|
0174 |
® |
|
0176 |
° символ градуса |
|
0177 |
± |
|
0181 |
µ |
|
0182 |
¶ |
|
0183 |
• точка по центру |
|
0185 |
№ |
|
0187 |
» закрывающая «ёлочка» |
Знание этих кодов (или хотя бы наличие «под рукой» отпечатанного листка с этими кодами) позволяет повысить скорость работы на клавиатуре даже в Word'е.
***
Вставить спецсимвол в какой-либо документ можно и с помощью утилиты Таблица символов (\Windows\System32\charmap.exe).
Как пользоваться утилитой Таблица символов
• Windows Vista и Windows 7:
– нажмите Пуск –> Все программы –> Стандартные –> Служебные –> Таблица символов;
• Windows XP:
– нажмите Пуск –> Программы –> Стандартные –> Служебные –> Таблица символов;
***
Вставка специальных символов в документ
– в выпадающем списке Шрифт таблицы символов выберите требуемый шрифт;
– выберите специальный символ, который требуется вставить в документ;
– нажмите кнопку Выбрать, а затем кнопку Копировать (или двойным щелчком левой кнопки мыши по выбранному символу скопируйте его в Буфер обмена);
– откройте документ и установите курсор в позицию, в которую требуется вставить специальный символ;
– в меню Правка выберите пункт Вставить (или нажмите сочетание клавиш Ctrl+V).
***
Поиск символа по имени
– в выпадающем списке Шрифт таблицы символов выберите шрифт, по которому требуется выполнить поиск;
– установите флажок Дополнительные параметры;
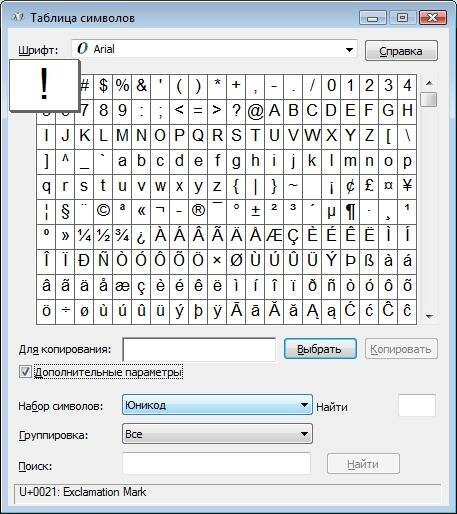
– в выпадающем списке Набор символов выберите набор символов, по которому требуется выполнить поиск (если требуемый набор символов недоступен, выберите другой шрифт из выпадающего списка Шрифт);
– в поле Поиск введите название или часть названия искомого символа (например, при поиске греческих букв введите greek, а при поиске всех типов кириллического символа Ж введите zhe);
– нажмите кнопку Найти;
– в таблице символов будут отображены символы, удовлетворяющие критериям поиска;
– чтобы начать новый поиск, нажмите кнопку Сбросить.
***
Поиск символа по диапазону Юникода
Диапазоны Юникода служат для группировки схожих типов символов, доступных в шрифте (например, диапазон Юникода «Денежные единицы» объединяет все символы валют, доступных для шрифта).
– В выпадающем списке Шрифт таблицы символов выберите шрифт, по которому требуется выполнить поиск;
– установите флажок Дополнительные параметры;
– в раскрывающемся списке Группировка выберите Диапазоны Юникода, чтобы отобразить окно Группировка;
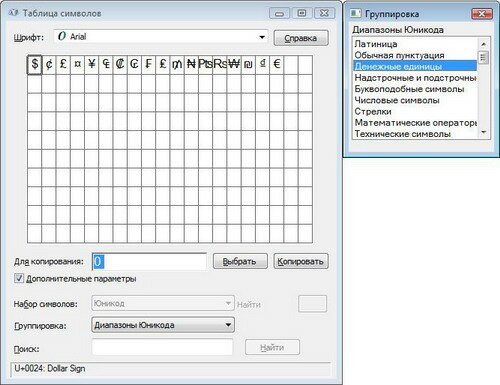
– в окне Группировка в прокручиваемом списке Диапазоны Юникода выберите диапазон символов для просмотра;
– если щёлкнуть диапазон, в таблице символов будут отображены символы выбранного диапазона;
– когда искомый символ будет найден, нажмите кнопку Выбрать, а затем кнопку Копировать.
Примечания
1. Специальный символ – это символ, который отсутствует на клавиатуре. Их можно вставить в документ с помощью Таблицы символов или нажатия определенного сочетания клавиш на клавиатуре.
2. Многие программы поддерживают перетаскивание специальных символов в документ. Для этого щёлкните требуемый специальный символ. Когда он увеличится, перетащите его в открытый документ.
3. Чтобы просмотреть название определённого символа (и его шестнадцатеричного кода), наведите на него указатель мыши. Если щёлкнуть символ, данная информация отобразится в строке состояния внизу окна Таблицы символов; её можно использовать при поиске.
4. Кодовая страница – это набор символов, каждому из которых присвоен номер. Каждый язык ввода имеет собственную кодовую страницу. Кодовые страницы Windows обычно используются для программ с графическим интерфейсом пользователя, в то время как кодовые страницы поставщиков вычислительной техники (ПВТ) – для программ с интерфейсом командной строки.
Например, если текущий язык ввода – английский (кодовая страница Windows 1252: Windows Latin-1), то при нажатии клавиши Alt и вводе числа 0163 с цифровой клавиатуры печатается символ британского фунта £ (эквивалент этого символа в кодовой странице ПВТ – U+00A3).
Если текущим языком ввода выбран русский (кодовая страница Windows 1251: Windows Cyrillic), указанное сочетание клавиш вводит заглавную букву «Ј» (эквивалент в кодовой странице ПВТ – U+0408).
Валерий Сидоров
***
• Дело о…
• Apple = iСтив + iPod + iPhone + iPad + iTunes + iMac + …
• Apps for iPad, iPhone, iPod touch…