| English version | Распечатать |
***
Иногда у пользователей ноутбуков Toshiba с установленной операционной системой Windows 7 возникает потребность вернуть ноуту девственность первоначальное состояние с настройками завода-изготовителя (например, после замены вышедшего из строя жёсткого диска).
Как это сделать?

Восстановление предустановленного ПО ноутбука Toshiba с помощью дисков-реаниматоров:
– вставьте диск-реаниматор (первый из нескольких, как правило, 3-х) в привод оптических дисков и выключите питание ноутбука;
– удерживая нажатой клавишу F12 на клавиатуре, включите ноутбук;
– когда появится надпись Toshiba Leading Innovation>>>, отпустите клавишу F12;
– в окне <Выбор процесса> выберите Мастер восстановления Toshiba –> Далее;
– в окне Toshiba Recovery Wizard с сообщением «Осторожно! При выполнении восстановления все данные будут удалены и записаны заново…» нажмите Да;
– в следующем окне установите переключатель Восстановление программного обеспечения, устанавливаемого на заводе по умолчанию. Восстановить до состояния на момент приобретения –> Далее;
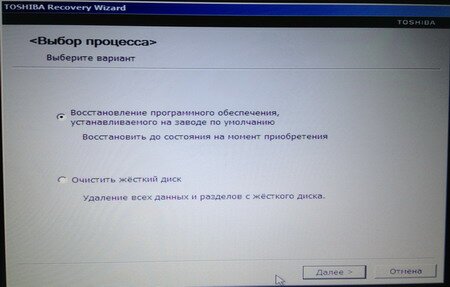
– в следующем окне установите требуемый переключатель – Восстановить до состояния на момент приобретения, Восстановить без изменения разделов жёсткого диска, Восстановить на раздел собственного размера (если вы установили новый винчестер, выберите последний пункт) –> Далее;
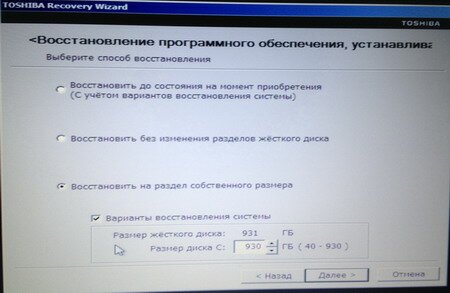
– в окне с сообщением «Все разделы будут удалены. Вы потеряете все данные, находящиеся на жёстком диске. Вы уверены в том, что хотите продолжить?» нажмите Далее;
– начнётся инициализация раздела;
– после этого начнётся копирование файлов;
– когда появится окно с сообщением «Чтобы продолжить, вставьте следующий диск и нажмите кнопку OK», вставьте следующий диск и нажмите кнопку OK;
– когда появится окно с предложением вставить 3-й диск, вставьте его и нажмите OK;
– после копирования файлов начнётся процесс восстановления;
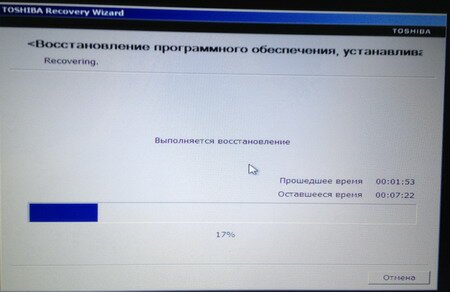
– после завершения восстановления начнётся создание файла CRC;
– после появления сообщения «Восстановление выполнено» нажмите кнопку Готово;
– после перезагрузки программа установки запустит службы;
– начнётся установка устройств (ноутбук несколько раз перезагрузится);
– дождитесь завершения процесса восстановления.
Примечания
1. Если звук был отключен нажатием клавиш FN + ESC, включите его, чтобы слышать звуки во время процесса восстановления.
2. В процессе восстановления ноутбук несколько раз перезагрузится.
3. Средняя продолжительность процесса восстановления – около 3-х часов.
4. Обязательно дождитесь окончания процесса восстановления (иначе придётся начинать всё сначала!..).
5. Иногда во время восстановления кажется, что ноутбук завис, но это не так. Вы можете убедиться, что ноутбук не завис, по светодиоду жёсткого диска: если он мигает, то волноваться не о чем.
6. Пользовательское программное обеспечение (не предустановленное) придётся установить заново.
Валерий Сидоров
***
• Дело о…
• Apple = iСтив + iPod + iPhone + iPad + iTunes + iMac + …
• Apps for iPad, iPhone, iPod touch…