| English version | Распечатать |
***
Windows 7 автоматически (так же, как и Windows Vista) обнаруживает возможные неисправности в памяти ПК и запрашивает разрешение на запуск Средства диагностики памяти Windows, но можно протестировать память и «вручную».
***
Запуск Средства диагностики памяти Windows вручную
Запустить Средство проверки памяти Windows можно разными способами, например:
• нажмите кнопку Пуск –> в текстовое поле Найти программы и файлы начните вводить оператив (оперативная) –> нажмите ссылку Диагностика проблем оперативной памяти компьютера;

или
• нажмите кнопку Пуск –> в текстовое поле Найти программы и файлы начните вводить памя (память) –> правой кнопкой мыши нажмите ссылку Средство проверки памяти Windows;
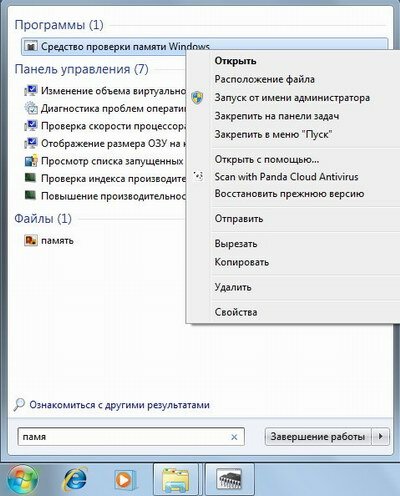
– из контекстного меню выберите Запуск от имени администратора;
– введите пароль, если появится соответствующий запрос;
или
• нажмите кнопку Пуск –> в текстовое поле Найти программы и файлы введите mdsched –> правой кнопкой мыши нажмите ссылку mdsched;
– из контекстного меню выберите Запуск от имени администратора;
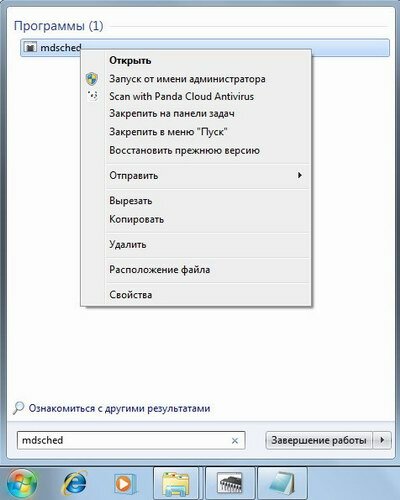
– введите пароль, если появится соответствующий запрос;
– в окне Средство проверки памяти Windows выберите один из двух вариантов запуска диагностики:
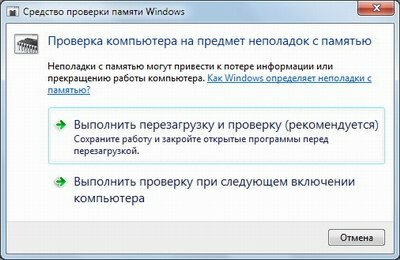
· Выполнить перезагрузку и проверку (рекомендуется);
· Выполнить проверку при следующем включении компьютера;
– после перезагрузки Windows начнется проверка оперативной памяти;
– появится окно Windows Memory Diagnostics Tool (Средство проверки памяти Windows) с сообщением
Windows is checking for memory problems…
This might take several minutes
Running test pass …
Overall test status …
Status: No problems have been detected yet.
Although the test may appear inactive at times, it is still running.
Please wait until testing is complete…
Windows will restart the computer automatically. Test results will be displayed again after you log on.
– при этом индикатор выполнения показывает состояние процесса диагностики оперативной памяти;
– дождитесь завершения тестирования (если по каким-либо причинам вам нужно прервать диагностику, нажмите клавишу Esc);
– после завершения теста происходит автоматическая перезагрузка Windows;
– результаты тестирования оперативной памяти будут показаны после перезагрузки: в области уведомлений Панели задач появится окно Средство проверки памяти Windows с сообщением о результатах проверки (например: «Ошибки памяти не обнаружены»):

***
Что делать, если Средство диагностики памяти обнаружило ошибки?
Если обнаружены ошибки памяти компьютера, обратитесь в магазин, где вы купили оперативную память (или ПК в сборе). К сожалению, обращение к продавцу не всегда – увы! – гарантирует замену неисправного модуля оперативной памяти или возврат денег…
Кстати, Microsoft при обнаружении ошибок оперативной памяти рекомендует обращаться «к изготовителю памяти или компьютера для получения информации, необходимой для устранения ошибки».
***
Дополнительные параметры запуска Средства диагностики памяти Windows
Рекомендуется запускать Средство диагностики памяти автоматически (с параметрами по умолчанию).
Опытные пользователи могут изменять параметры диагностики.
Для этого при запуске Средства диагностики памяти Windows нажмите клавишу F1.
– в открывшемся окне Windows Memory Diagnostics Tool (Средство диагностики памяти Windows) можно изменить следующие параметры:
• Test Mix. (Набор тестов) – Basic (Базовый), Standard (Обычный), Extended (Расширенный). По умолчанию выбран Standard;
• Cache (Кэш) – Default (Умолч.), On (Вкл.), Off (Выкл.). Default – использование кэша по умолчанию для всех тестов;
• Pass Count (Число проходов) – 0 – 99. По умолчанию – 2. Если выбрать 0, то будет бесконечное число проходов;
– для перехода к следующему параметру используйте клавишу Tab (для возврата к предыдущему экрану нажмите клавишу Esc);
– задав параметры, нажмите клавишу F10 для запуска тестирования памяти.
Примечания
1. Средство диагностики памяти Windows (Windows Memory Diagnostics Tool) представлено файлом MdSched.exe (\Windows\System32\; 143КБ).
2. Перед запуском Средства диагностики памяти Windows предварительно сохраните работу и закройте открытые программы и файлы.
Валерий Сидоров
***
• Дело о…
• Apple = iСтив + iPod + iPhone + iPad + iTunes + iMac + …
• Apps for iPad, iPhone, iPod touch…