
|
English version |
Кто кодил – не знаю,
А я, iOS-дурак, юзаю!..
(i-байки)
***
…Банальнейший случай: приказал долго жить "по-взрослому" засбоил встроенный радиомодуль Wi-Fi на ноутбуке с "семёркой", не давая подключить ни одно iOS-устройство.
А как известно, жизни на Марсе нет без вай-фая жизни нет!..
Итак, дано:
– ноутбук Toshiba Satellite с Windows 7 "на борту";
– доступ в Интернет с помощью 3G USB-модема Huawei E-1800 (с SIM-картой достославного Билайна);
– необходимо "расшарить" Wi-Fi-доступ на iPad и iPhone.
Поскольку встроенный ноутбучный вай-фай, что называется, "крякнул", возникло вполне логичное решение: купить Wi-Fi-роутер (маршрутизатор/точку доступа) с возможностью подключения USB-модема для выхода в Интернет.
Идем в ближайший компьютерный "комок" и изучаем ассортимент…
Выбор пал на 3G/3.75G Wireless Lite N Router TP-LINK-MR3220 (по вполне демократичной цене 1400 руб.):

Покупаем, приносим домой, распаковываем, собираем, подключаем к ноуту и настраиваем:
– соединяем ноутбук с портом LAN маршрутизатора с помощью прилагаемого кабеля Ethernet;
– вставляем штекер адаптера питания в соответствующее гнездо маршрутизатора;
– вставляем USB-модем в порт USB маршрутизатора (предварительно необходимо отключить проверку PIN-кода SIM-карты);
– подключаем питание маршрутизатора;
– нажимаем Пуск –> Панель управления –> Центр управления сетями и общим доступом;
– в меню слева выбираем Изменение параметров адаптера;
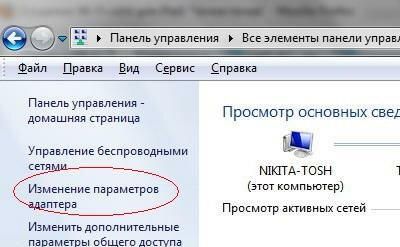
– правой кнопкой мыши нажимаем Подключение по локальной сети;
– из контекстного меню выбираем Свойства;
– в окне Подключение по локальной сети - свойства открываем вкладку Сеть;
– в прокручиваемом списке Отмеченные компоненты используются этим подключением выбираем Протокол Интернета версии 4 (TCP/IPv4);
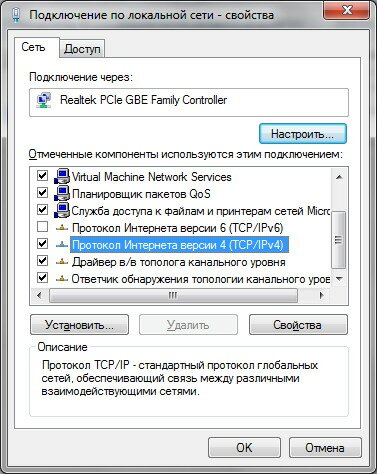
– нажимаем Свойства;
– в следующем окне устанавливаем переключатели Получить IP-адрес автоматически и Получить адрес DNS-сервера автоматически –> OK –> OK;
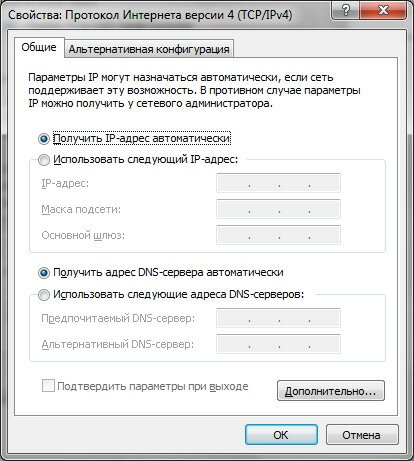
– запускаем веб-браузер, в адресной строке вводим 192.168.1.1 –> Enter;
– в окне Connect to 192.168.1.1 в текстовые поля User name и Password вводим "умолчательные" admin/admin –> OK;
– загружается веб-интерфейс настройки маршрутизатора;
– по умолчанию откроется страница Status, при этом маршрутизатор попытается идентифицировать USB-модем;
– поскольку мы живем не в Америке, а в России, этот процесс может затянуться до "китайской пасхи", поэтому не ждём, когда маршрутизатор определит модем, а нажимаем Quick Setup;
– в следующем окне нажимаем Next;
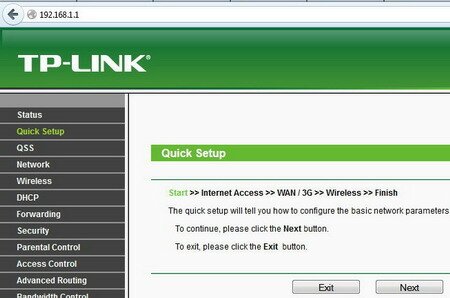
– поскольку текущий доступ в Интернет осуществляется только с помощью 3G USB-модема, устанавливаем переключатель 3G Only –> Next;
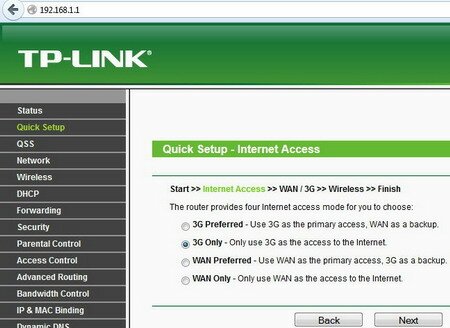
– в следующем окне устанавливаем переключатель Set the Dial Number and APN manually;
– в текстовое поле APN вместо internet.beeline.ru вводим home.beeline.ru (при необходимости корректируем номер телефона, имя пользователя и пароль) –> Next;
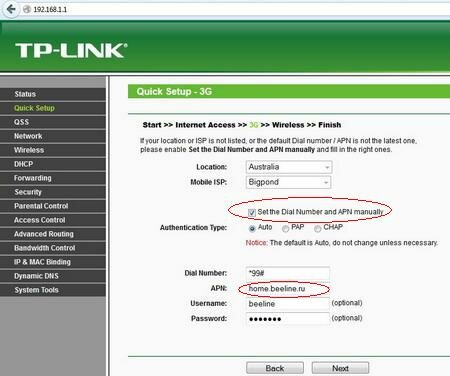
– в следующем окне в выпадающем списке Wireless Radio выбираем Enable;
– при желании можно сменить предлагаемое по умолчанию название (SSID) вай-фай-сети (текстовое поле Wireless Network Name);
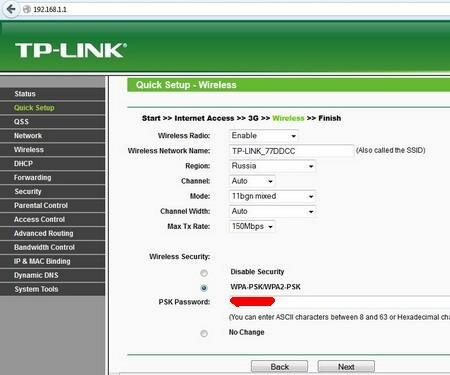
– в выпадающем списке Region выбираем Russia;
– в разделе Wireless Security устанавливаем переключатель WPA-PSK/WPA2-PSK;
– в текстовое поле PSK Password вводим (латиницей!) пароль –> Next;
– в следующем окне нажимаем Reboot.
Всё – точка доступа Wi-Fi настроена!
Подключаем и настраиваем свои iOS-устройства.
Для просмотра статистики (интернет-трафика) в меню настройки маршрутизатора выбираем System Tools –> Statistics;
– в разделе Current Statistics Status нажимаем Enable;
– устанавливаем флажок Auto-refresh.

Рекомендуется сменить "умолчательные" – известные всему подлунному хакерскому миру! – имя пользователя и пароль (admin/admin) для входа в веб-интерфейс настройки маршрутизатора:
– в меню настройки маршрутизатора выберите System Tools –> Password;
– в текстовые поля Old User Name и Old Password введите "умолчательные" admin/admin;
– в текстовое поле New User Name введите новое имя пользователя (на латинице);
– в текстовое поле New Password введите новый пароль (на латинице);
– в текстовом поле Confirm New Password подтвердите новый пароль;
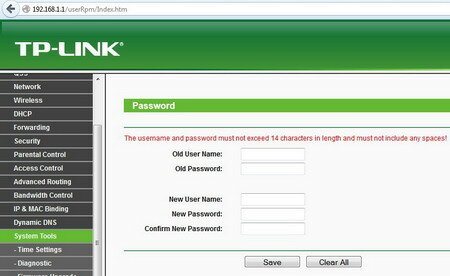
– нажмите Save.
Примечания
1. В данной статье описан порядок подключения и настройки Wireless-маршрутизатора 3G Wireless Lite N Router TP-LINK-MR3220 к ноутбуку Toshiba Satellite с установленной Windows 7 (доступ в Интернет – с помощью 3G USB-модема Huawei E-1800 с SIM-картой Билайна).
2. Подключение и настройка роутеров других производителей/типов (на других операционных системах с другими модемами) может иметь несущественные (или существенные!..) различия. В таком случае рекомендую обратиться к документации устройств.
Валерий Сидоров
***
• Apple = i (Стив + Pod + Phone + Pad + Tunes + Mac + …)
• Apps for iPad, iPhone, iPod touch…
• Дополнения к фундаментальным словарям русского языка
• Новейшая фразеология. Дополнения к сборникам фразеологии и крылатых слов
• Новейший словарь аббревиатур русского языка
• Ономастикон (Словарь личных имен)
• Словарь названий цветов и цветовых оттенков
18+
© 2017. All rights reserved.
Авторство всех материалов сайта https://netler.ru принадлежит Валерию Сидорову и охраняется Законом о защите авторских прав. Использование материалов сайта в offline-изданиях без согласования с автором категорически запрещается. В online-изданиях разрешается использовать материалы сайта при условии сохранения имени и фамилии автора и активной гиперссылки на сайт https://netler.ru.