| English version | Распечатать |
|
*** *** |
***
Вы приобрели новый (дополнительный) жёсткий диск и хотите установить его в свой ПК.
Как это сделать?
Как установить новый жёсткий диск
Выключите ПК;
– отсоедините сетевой кабель от блока питания;
– снимите боковые крышки системного блока;
– снимите электростатический заряд своего тела (например, прикоснувшись обеими руками к никелированной поверхности водопроводного крана), или, взявшись обеими руками за шасси отключенного от сети ПК, уравняйте потенциалы своего тела и «внутренностей» ПК (но даже сняв электростатический заряд, старайтесь, по возможности, не прикасаться к выводам центрального микропроцессора, процессора видеоадаптера и других микросхем);
– установите и закрепите винтами новый винчестер;
– подключите кабели и установите перемычки в соответствии с назначением жёсткого диска (главный/Master или подчиненный/Slave);
– установите и закрепите боковые крышки системного блока;
– включите ПК, при загрузке нажмите клавишу Del, войдите в утилиту BIOS Setup и проверьте, опознала ли система новый винчестер (возможно, потребуется внести соответствующие изменения в BIOS);
– нажмите клавишу F10 и санкционируйте сделанные изменения нажатием клавиши Enter;
– начнётся перезагрузка;
– после запуска Windows обнаружит новый диск, установит для него драйверы (для IDE-диска – \WINDOWS\system32\drivers\disk.sys и \WINDOWS\system32\drivers\partmgr.sys).
Диск установлен, но работать с ним пока нельзя (в окне Мой компьютер диск не отображается), – нужно его инициализировать.
Как инициализировать новый жёсткий диск
Нажмите Пуск –> Настройка –> Панель управления –> Администрирование –> Управление компьютером –> Управление дисками (или нажмите Пуск –> Выполнить… –> в поле Открыть введите diskmgmt.msc –> OK);
– запустится Мастер инициализации и преобразования дисков –> Далее;
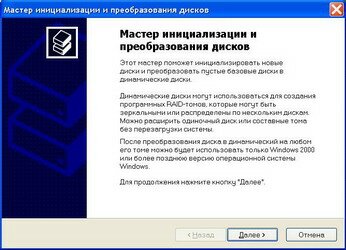
– в следующем окне будет выделен новый диск, который нужно инициализировать (например, Диск 1; если флажок снят, установите его) –> Далее;
– в следующем окне вы можете при необходимости задать преобразование диска в динамический (по умолчанию флажок не установлен) –> Далее;
– в окне Мастера инициализации и преобразования дисков с сообщением «Работа мастера инициализации и преобразования успешно завершена» нажмите Готово;
– в окне Управление дисками должен появиться новый диск с пометкой «Не распределен»;
– выделите его щелчком левой кнопки мыши, в меню Действие выберите Все задачи –> Создать раздел…;
– откроется окно Мастер создания разделов, нажмите Далее;
– в следующем окне выберите создаваемый раздел (по умолчанию выбран Основной раздел) –> Далее –> Далее;
– в окне Назначение буквы диска или пути назначьте букву диска (или примите предлагаемую системой) –> Далее;
– в окне Форматирование раздела установите переключатель Форматировать данный раздел следующим образом;
– выберите файловую систему (рекомендую NTFS ), размер кластера (рекомендую оставить по умолчанию), метку тома (по умолчанию – Новый том);
– установите флажок Быстрое форматирование –> Далее –> Готово;
– если вы хотите сделать диск активным (чтобы потом установить на него ОС), в меню Действие выберите Все задачи –> Сделать раздел активным;
– закройте окно Управление дисками;
– можете пользоваться диском.
Валерий Сидоров
***
• Дело о…
• Apple = iСтив + iPod + iPhone + iPad + iTunes + iMac + …
• Apps for iPad, iPhone, iPod touch…