| English version | Распечатать |
|
*** *** |
***

В бухгалтерии – крики, маты, –
аж вся сеть вибрирует, –
то работает сисадмин:
«Налогоплательщик ЮЛ» инсталлирует!..
С широко известной в широких рядах российских налогоплательщиков программой Налогоплательщик ЮЛ приходится работать многим: бухгалтерам, программистам, системным администраторам…
Поскольку эта программа зачастую ведет себя очень капризно и своевольно, автор статьи решил поделиться своим опытом мирного сосуществования с ней.
Что такое Налогоплательщик ЮЛ
Программа Налогоплательщик ЮЛ предназначена «для автоматизации процесса ввода налоговой и бухгалтерской отчётности, печати документов на бумажных носителях, формирования введённой информации бухгалтерской и налоговой отчётности на магнитных носителях налогоплательщиком и передачи отчётности в налоговые органы в электронном виде на магнитных носителях». Программа разработана Филиалом ФГУП ГНИВЦ ФНС России в Чувашской Республике, предназначена для работы в среде Windows.
В программе Налогоплательщик ЮЛ реализованы следующие задачи:
– Налоговая и бухгалтерская отчётность;
– Журнал счетов-фактур;
– Журнал учета реестров счетов-фактур по нефтепродуктам;
– Документы по УСН;
– Документы по открытию/закрытию банковских счетов;
– Документы по регистрации объектов игорного бизнеса;
– Документы по постановке на учёт налогоплательщиков по ЕНВД;
– Документы по регистрации и постановке на учёт налогоплательщиков;
– Документы по регистрации и постановке на учёт иностранных организаций;
– Документы по регистрации и постановке на учёт некоммерческих организаций;
– Запросы о предоставлении информационной выписки;
– Запросы на получение информационной услуги;
– Платёжные документы.
Чем различаются версии программы
Версию программы можно определить по номеру: версии с номерами, разделёнными одной точкой (например, 4.14 или 4.15), являются кумулятивными, то есть включают все модули программы с обновлениями на текущий момент, и не требуют для установки наличия установленной предыдущей версии. Они устанавливаются на любую из предыдущих версий без потери введённых ранее данных.
Версии с номерами, разделёнными двумя точками (например, 4.14.1), являются дополнениями и должны устанавливаться на соответствующий релиз программы, например, обновления 4.14.1 можно устанавливать только на программу версии 4.14.
Где взять программу
Программой охотно – и совершенно бесплатно! – поделится с вами местный филиал ИФНС. Свежую версию программы можно скачать с ftp-серверов разработчиков. Но так как желающих скачать их бесценные программы очень много, а вычислительных мощностей серверов ГНИВЦ не хватает (как иногда жалуются сами разработчики: «…просто столько желающих скачать, что у нас всё умирает – ни мы другие программы выложить не можем, ни вы скачать не сможете…»), – то были случаи, когда разработчики «заливали» программу – государеву программу государственной важности! – на «халявные» файлообменные серверы, и рекомендовали скачивать оттуда…
Установка программы
Если дистрибутив программы состоит из одного файла – самораспаковывающегося архива, – запустите его, нажмите кнопку Извлечь, начнется процесс распаковки, после которого запустится процесс установки. Если возникают какие-то проблемы с распаковкой, можно распаковать архив вручную и запустить файл setup.exe.
Если дистрибутив программы разбит на несколько архивов, создайте папку на жёстком диске, скопируйте все архивы в неё, запустите файл idw***.exe и нажмите кнопку Извлечь, начнется процесс распаковки, после которого запустится процесс установки.
При установке программы примите настройки по умолчанию, нажмите Далее –> Далее –> Далее –> Установить –> Готово.
В случае успешной установки появится окно с соответствующим сообщением, а на Рабочем Столе появится ярлык Налогоплательщик ЮЛ.
Запустите программу, нажав ярлык Налогоплательщик ЮЛ на Рабочем столе (или Пуск –> Программы –> Налогоплательщик ЮЛ –> Налогоплательщик ЮЛ);
– в окне ЭОН установите флажок Не показывать больше это окно –> OK;
– в окне Что нового в версии *.** установите флажок Не показывать больше это окно –> OK;
– в окне Прием/обновление отчетных форм установите переключатель Принять все отчетные формы без выбора –> OK;
– начнется приём отчётных форм (довольно продолжительный процесс! В зависимости от количества выбранных форм и мощности ПК, может занять от 15 до 40 мин. Обязательно дождитесь завершения процесса приёма отчётных форм, иначе работа с программой будет некорректной);
– если вы устанавливаете программу впервые, то по окончании процесса приема отчетных форм появится окно Налогоплательщик ЮЛ с сообщением «Вам необходимо добавить плательщика!», нажмите OK;
– в окне Добавление плательщика переключателем установите нужное –> OK;
– в окне Новый налогоплательщик (ЮЛ) введите требуемую информацию –> OK;
– если вы не хотите пользоваться помощью Мастера ввода документов, в окне Мастер ввода документов снимите флажок Запускать при входе в программу.
Проблемы при установке
При установке программы иногда возникают проблемы (например, зависания ПК при распаковке архивов с формами отчётности). Большую часть времени при установке программы занимает распаковка отчётных форм и справочник адресов КЛАДР.
Следует признать, что разработчики совершенствуют программу, и каждая последующая версия работает корректнее предыдущей.
Если программа капризно ведет себя при установке, запустите заново процесс инсталляции, предварительно отключив (на время установки программы) все лишние службы и программы (включая антивирус и брандмауэр).
Последующие версии можно ставить поверх предыдущей. Однако бывают случаи, когда такая установка невозможна. В таком случае нужно сохранить информацию (см. Сохранение информации) и унинсталлировать программу. Иногда – после удаления предыдущей и перед установкой последующей версии – может потребоваться ручная очистка Реестра Windows от записей, оставшихся от предыдущей версии.
Если программа не устанавливается, попробуйте установить её «вручную»:
– скопируйте из дистрибутива папку \INSTALL\program files\Налогоплательщик ЮЛ\INPUTDOC в C:\Program Files\Налогоплательщик ЮЛ\.
– установите шрифты из \INSTALL\Fonts (можно просто скопировать их в C:\WINDOWS\Fonts) – ARIALN.TTF, ARIALNB.TTF, ARIALNBI.TTF, ARIALNI.TTF, EANGNIVC.TTF.
– скопируйте файлы из \INSTALL\System32\Redist\MS\System\ (asycfilt.dll, comcat.dll, mfc42.dll, mscomct2.ocx, mscomctl.ocx, msflxgrd.ocx, msmask32.ocx, msvbvm60.dll, msvcrt.dll, oleaut32.dll, olepro32.dll) в C:\WINDOWS\system32.
– зарегистрируйте файлы из \INSTALL\Common\NalogoplUL4** (seon.ocx, SeonTabs.ocx) – нажмите Пуск –> Выполнить… –> Запуск программы –> C:\WINDOWS\system32\regsvr32.exe имя_файла (или Пуск –> Выполнить… –> Запуск программы –> cmd –> OK – запустится интерпретатор команд cmd.exe, после приглашения системы C:\Documents and Settings\Имя_пользователя> введите regsvr32 имя_файла, например, regsvr32 seon.ocx).
5. На Рабочем Столе создайте ярлык к исполняемому файлу программы – C:\Program Files\Налогоплательщик ЮЛ\INPUTDOC\inputdoc.exe.
Устранение проблем с помощью журнала системных событий
Если возникают проблемы при установке программы (или при работе с программой после установки) рекомендуется посмотреть записи в журнале системных событий, касающиеся программы Налогоплательщик ЮЛ. Как правило, в журнале будет указано, какой компонент программы сбоит (см. Налогоплательщик ЮЛ: сообщение об отсутствующем компоненте).
Чтобы открыть журнал системных событий:
– щелкните правой кнопкой мыши значок Мой компьютер;
– из открывшегося контекстного меню выберите Управление;
– в открывшемся диалоговом окне Управление компьютером раскройте Служебные программы –> Просмотр событий –> Приложение;
– просмотрите все сообщения, касающиеся программы Налогоплательщик ЮЛ.
Обновление программы
Убедитесь, что программа Налогоплательщик ЮЛ не запущена в момент установки;
– запустите файл обновления (idw****.exe);
– если необходимо, укажите папку, в которой установлена программа Налогоплательщик ЮЛ;
– при запуске программы Налогоплательщик ЮЛ начнется переиндексация и произойдёт обновление описаний отчётных форм.
Для резервного сохранения информации откройте меню Сервис –> Сохранение информации –> в диалоговом окне Сохранение информации выберите тип сохранения информации – полный или выборочный (по умолчанию – полный), при помощи кнопки «…» выберите папку для сохранения информации (по умолчанию – C:\Program Files\Налогоплательщик ЮЛ\INPUTDOC\BACKUP\), нажмите кнопку Продолжить. Появится диалоговое окно Сохранение информации, в котором будет отображаться процесс сохранения информации. При появлении сообщения Процесс сохранения информации завершен нажмите кнопку Готово.
Восстановление информации
Для восстановления информации откройте меню Сервис –> Восстановление информации –> в диалоговом окне Восстановление информации при помощи кнопки «…» выберите папку, в которой хранится резервная копия рабочей информации (по умолчанию выбрана папка, в которую сохранялась информация в последний раз), нажмите кнопку Продолжить –> Готово.
Работа с программой
Если программа установилась корректно (без зависаний) и все формы отчётности приняты, то работа с ней несложна.
Если что-то в программе не получается с отчетностью, – проверьте в выпадающем списке (вверху справа) правильность выбора отчётного периода.
Переиндексация
После аварийного завершения работы программы может потребоваться переиндексация. Для этого откройте меню Сервис –> Переиндексация –> в диалоговом окне Переиндексация выберите, что нужно переиндексировать (по умолчанию выбрано Справочники, формы), нажмите кнопку Выполнить.
Приём отчётных форм
Приём отчётных форм производится автоматически при установке или обновлении программы. Для приёма недостающих форм отчётности откройте меню Сервис –> Прием отчетных форм –> в диалоговом окне Прием отчетных форм по умолчанию выбран тип приема отчётных форм из локальной папки (можно выбрать из Интернета), нажмите кнопку Продолжить. В следующем диалоговом окне нужно указать, где расположен архивный файл с описанием отчётных форм (по умолчанию в папке C:\PROGRAM FILES\НАЛОГОПЛАТЕЛЬЩИК ЮЛ\INPUTDOC\). Нажмите кнопку Продолжить.
Содержимое архивов с отчётностью:
a0000001.cab – налоговая отчётность;
a0000008.cab – документы по УСН;
a0000011.cab – справки о доходах (форма 2-НДФЛ);
a0000013.cab – документы по регистрации объектов игорного бизнеса;
a0000014.cab – документы по постановке на учёт налогоплательщиков на ЕНВД;
a0000015.cab – документы по регистрации и постановке на учёт налогоплательщиков;
a0000022.cab – документы по регистрации и постановке на учёт иностранных организаций;
a0000032.cab – документы по регистрации и постановке на учёт некоммерческих организаций;
a4071001.cab – бухгалтерский баланс, налоговые декларации (НДС, ЕНВД, акцизы, земельный налог, имущество организаций), отчёт об изменениях капитала, отчёт о движении денежных средств и т.д.;
a4071015.cab – Заявление о внесении изменений в сведения об инд. предпринимателе, содерж. в ЕГРНИП (ф. Р24001);
a4072001.cab – налоговые декларации, отчёты, ведомости и т.д.;
a4072015.cab – заявления о регистрации.
Приём классификатора адресов России (КЛАДР)
Скачайте файлы КЛАДР (BASE.ARJ, BASE.A*), скопируйте их в одну локальную папку;
– в программе Налогоплательщик ЮЛ выберите меню Сервис –> Прием справочников –> Прием классификатора адресов;
– в диалоговом окне Прием классификатора адресов (КЛАДР) установите переключатель Из локальной папки –> Продолжить;
– в следующем окне нажмите кнопку «…»;
– в окне Выбор файла-архива КЛАДР укажите архивный файл с классификатором адресов (BASE.ARJ) –> Выбрать –> Продолжить;
– в окне с сообщением «Прием классификатора адресов завершен» нажмите Готово.
Установка программы в Linux
– установите wine 0.9.52 (или выше);
– скопируйте кириллические windows-шрифты micross.ttf, sserife.fon, tahoma.ttf в папку шрифтов wine (как правило, это папка .wine/drive_c/windows/fonts в домашней папке пользователя);
– скопируйте windows-программу extrac32.exe (windows\system32) в папку system32 wine (как правило, это папка .wine/drive_c/windows/system32 в домашней папке пользователя);
– запустите программу установки Налогоплательщик ЮЛ idw*.exe – например, в UBUNTU для этого в контекстном меню выбирается пункт открыть в Wine Эмулятор Windows;
– файл rvcgnivc.ru/download/idw/other/linux/ooffice скопируйте в папку command (как правило, это папка .wine/drive_c/windows/command в домашней папке пользователя);
– файл rvcgnivc.ru/download/idw/other/linux/ooffice.reg импортируйте в программе regedit (как правило, это папка .wine/drive_c/windows/regedit.exe в домашней папке пользователя).
Налоговые декларации по налогу на доходы физических лиц 3-НДФЛ и 4-НДФЛ
Начиная с версии 4.11, налоговые декларации по налогу на доходы физических лиц 3-НДФЛ и 4-НДФЛ исключены из состава программы Налогоплательщик ЮЛ.
Чтобы включить их в состав программы Налогоплательщик ЮЛ:
– закройте все окна программы, кроме главного;
– выберите пункт меню Сервис –> Прием отчетных форм;
– выберите из локальной папки –> Далее;
– нажмите «…», выберите файл a0000049.cab –> Выбрать;
– установите флажок производить прием архивных описаний отчетных форм –> Далее;
– дождитесь распаковки данных, выберите нужную форму –> Выбрать;
– завершите работу программы;
– запустите программу, выберите пункт меню Документы –> Документы по НДФЛ.
Примечания
1. В Windows Vista и Windows 7+ не рекомендуется устанавливать программу в папку Program Files. Создайте папку в корневой директории жёсткого диска и при установке программы укажите путь к этой папке.
2. Перед обновлением убедитесь, что предыдущая версия программы не запущена в момент обновления.
3. При первом запуске программы происходит распаковка отчётных форм (продолжительный процесс!). Иногда при этом ПК «глухо» зависает. Если это произошло, перезагрузитесь в Безопасный режим. Запустите программу, после распаковки отчётных форм перезагрузитесь в обычный режим.
4. Справочные материалы по программе доступны через меню Помощь –> Содержание; ЧаВо; Руководство пользователя.
5. Начиная с версии 4.16 программа имеет два режима: ограниченный (требуется добровольная бесплатная регистрация) и полнофункциональный (регистрация платная: 2500 – 5000 руб.). Для регистрации необходимо зайти на сайт nalreg.gnivc.ru:8888/ (очень часто находится в «дауне» – видимо, очень много желающих зарегистрировать эту бесценную программу!) и зарегистрироваться (ввести свои ИНН и КПП).
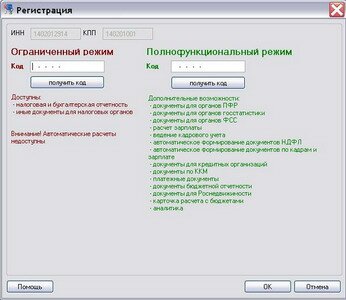
Можно и не регистрировать программу, нажав в окне Регистрация кнопку Отмена. При этом программа будет работать, но некоторые функции будут недоступны.
Валерий Сидоров
***
• Дело о…
• Apple = iСтив + iPod + iPhone + iPad + iTunes + iMac + …
• Apps for iPad, iPhone, iPod touch…