| English version | Распечатать |
|
*** *** |
***
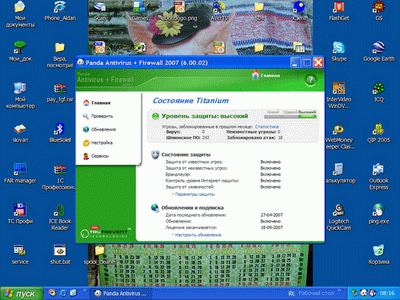
Что такое скриншот и для чего он нужен
Скриншот (от англ. screenshot [screen – экран, изображение на экране, кадр, содержимое экрана; shot – снимок мгновенного состояния]) – снимок содержимого экрана монитора.
Скриншоты позволяют наглядно проиллюстрировать работу какой-либо программы, раскрыть последовательность действий, например, при установке аппаратного или программного обеспечения.
Скриншоты иногда просят присылать в случае каких-либо сбоев производители софта (или «железа»).
Скриншотами часто иллюстрируют свои статьи и книги авторы (причём, как в цифровом виде, так и в «бумажном»).
Как сделать скриншот
Для «снятия» скриншота существует множество программ, но самый простой – и всегда находящийся под рукой у каждого пользователя ПК! – способ – это использовать клавишу Print Screen. Нажатие этой клавиши помещает в буфер обмена всё содержимое экрана монитора.
Если же нам нужно снять только активное окно (т.е. окно, находящееся в фокусе, поверх остальных), тогда нужно нажать клавишу Alt и, удерживая ее, нажать клавишу Print Screen. Затем нужно запустить графический редактор, например, MS Paint: Пуск –> Программы –> Стандартные –> Paint (дисковый адрес программы – \WINDOWS\system32\mspaint.exe), выбрать меню Правка – Вставить (или нажать клавиши Ctrl+V). Далее нужно сохранить полученное изображение –> меню Файл –> Сохранить/Сохранить как… Откроется диалоговое окно Сохранить как (по умолчанию предлагается сохранить файл в папке Мои рисунки, но можно выбрать любое другое место), задать интуитивно понятное имя (по умолчанию имя файла – Безымянный, тип файла – 24-разрядный рисунок) –> Сохранить.
Можно создать документ Word и вставить скриншот в него.
Еще о клавише Print Screen
Первоначально – при работе в DOS – клавиша Print Screen предназначалась для вывода на печать текущего содержимого экрана монитора, отсюда и ее название Print Screen – печать экрана.
Если Вы вошли в настройки BIOS –> CMOS Setup Utility –> нажатие клавиши Print Screen выведет на печать содержимое экрана (естественно, при этом принтер должен быть включен).
В каком формате лучше сохранять скриншот
Программа Paint по умолчанию предлагает сохранять скриншот в формате 24-разрядного рисунка .bmp/.dib. В этом случае качество картинки будет наилучшим, но и «вес» будет наибольшим.
Проведем эксперимент: сделаем скриншот всего экрана (разрешение экрана 1024х768; качество цветопередачи – самое высокое – 32 бита).
Сохраняем:
– .bmp – 2,25МБ; сжимаем архиватором WinRAR 3.11 (метод сжатия – максимальный) в .rar – 760КБ, в .zip – 1,14МБ;
– .jpg – 160КБ; сжимаем в .rar – 159КБ, в .zip – 159КБ (при сжатии файлов .jpg и .gif иногда размер заархивированного файла превышает размер исходного: это парадоксальное явление происходит из-за того, что файлы .jpg и .gif уже и так сжаты, и дальнейшее их сжатие архиватором может привести к увеличению размера файла);
– .gif – 404КБ; сжимаем в .rar – 404КБ, в .zip – 403КБ;
– .tif – 1,82МБ; сжимаем в .rar – 1,75МБ, в .zip – 1,77МБ;
– .png – 1,15МБ; сжимаем в .rar – 1,15МБ, в .zip – 1,14МБ;
– вставляем скриншот из Буфера обмена в Word – файл «весит» 937КБ; сжимаем в .rar – 915КБ, в .zip – 915КБ;
– .jpg (160КБ) вставляем в Word – файл весит 181КБ; сжимаем в .rar – 161КБ, в .zip – 162КБ;
– открываем .bmp (2,25МБ) в графическом редакторе ACDSee 8.0, конвертируем в .jpg (качество образа 60% – опция по умолчанию) – 165КБ; (качество образа 80%) – 232КБ; (качество образа 85%) – 263КБ.
Выводы
Исходя из вышесказанного, можно рекомендовать следующий метод создания скриншотов.
1. Нажатием на клавишу Print Screen (или Alt+Print Screen – в зависимости от того, нужен нам скриншот всего экрана или только активного окна) помещаем скриншот в Буфер обмена.
2. Запускаем графический редактор Paint (см. раздел «Как сделать скриншот»).
3. Вставляем содержимое Буфера обмена и сохраняем файл в формате .jpg (см. раздел «Как сделать скриншот»).
4. Открываем сохраненный скриншот в более «продвинутом» графическом редакторе, например, ACDSee, и уменьшаем размеры скриншота до тех пор, пока остаются чёткими мелкие детали изображения. Сохраняем изменения.
5. Для уменьшения «веса» (с незначительной потерей качества изображения) скриншот в формате .jpg можно конвертировать в .gif, а затем снова в .jpg (многие «продвинутые» графические редакторы, например, ACDSee, позволяют выполнять конвертирование графических файлов из одного формата в другой).
6. Можно использовать скриншот в формате .gif, или вставить его в документ Word и заархивировать архиватором с максимальной степенью сжатия.
Примечания
1. Многие пользователи ПК, особенно пользующиеся высокоскоростным доступом в Интернет, могут сказать, зачем эти лишние телодвижения, можно просто отправить по нужному адресу снятый скриншот, сколько бы он ни «весил». Так вот, есть такое понятие, как нетикет. Нужно думать и о тех, кто находится «по ту сторону кабеля», может быть, они «сидят» на низкоскоростном dial-up'е…
2. Если в Windows XP, скриншот, снятый при помощи клавиши PrintScreen, по умолчанию сохраняется в Paint в формате .bmp, то программа Paint операционной системы Windows Vista предлагает сохранять скриншот в формате .jpg.
***
Снятие скриншота в смартфонах
Для снятия скриншота с экрана смартфона созданы программы типа Screencapture и screenshot (см. также: iOS: как сделать скриншот?).
***
Чёрный квадрат Билла Гейтса, или Как снять скриншот с видеофайла
При попытке получить скриншот с текущего кадра видеофайла (например, какого-нибудь фильма или видеоклипа) при помощи клавиши Print Screen – как правило, мы увидим «привет» от Microsoft, – так называемый «чёрный квадрат Билла Гейтса» (или «чёрная метка Билли»). Это происходит потому, что многие проигрыватели (в том числе – Проигрыватель Windows Media) используют оверлей DirectX – DirectDraw. При этом изображение выводится на монитор не посредством видеобуфера (как обычно), а непосредственно через выделенную область оперативной памяти видеокарты. Поэтому и возникает black screen.
Для того, чтобы получить полноценный скриншот в подобных случаях, Билли-со-товарищи рекомендуют disable your computer's hardware acceleration, т.е. временно отключить аппаратное ускорение графики в настройках видеоадаптера или деактивировать функцию Overlay в параметрах используемого проигрывателя (см. Make Videos By Capturing Screens with Windows Media Encoder).
Для этого нужно:
или
выбрать Пуск –> Настройка –> Панель управления –> Экран. В открывшемся диалоговом окне Свойства: Экран выбрать вкладку Параметры –> Дополнительно. В открывшемся диалоговом окне свойств видеоадаптера выбрать вкладку Диагностика. Установить ползунком уровень аппаратного ускорения в положение Нет –> OK –> OK (этим ползунком осуществляется настройка уровней аппаратного ускорения, управляемых драйверами устройства. При перетаскивании ползунка из положения Полное в положение Нет выполняется постепенное выключение компонентов аппаратного ускорения, что, например, позволяет найти источник неисправности в видеоадаптере);
или
запустить Проигрыватель Windows Media –> меню Сервис –> Параметры… В открывшемся диалоговом окне Параметры открыть вкладку Быстродействие –> Дополнительно… Откроется диалоговое окно Настройка ускорения видео, в котором нужно снять флажки Использовать перекрытия –> OK –> OK.
После снятия скриншота рекомендуется – для более качественного отображения графики – вновь включить аппаратное ускорение.
***
Что такое снепшот
Снепшот (от англ. snapshot [snap – моментальный снимок, мгновенная фотография; shot – снимок мгновенного состояния]) – моментальный снимок, мгновенная фотография; сделать моментальный снимок. В рассматриваемом нами случае снепшот – это синоним термина скриншот.
Многие DVD-плееры, например, PowerDVD или WinDVD, позволяют делать снепшоты с видеокадров без отключения аппаратного ускорения. В русифицированной версии проигрывателя PowerDVD для этого применяется кнопка Моментальный снимок кадра. Снятый скриншот помещается (по умолчанию) в папку Мои документы (\Documents and Settings\Имя_пользователя\Мои документы\CyberLink\PowerDVD\Snapshot).
Размер снимка по умолчанию – 720х576, формат .BMP , «вес» 1,2 МБ.
Названия по умолчанию – PDVD_000.BMP, PDVD_001.BMP и т.д. Все эти настройки можно изменить через меню Конфигурация… –> Настройка проигрывателя –> Дополнительно… –> Дополнительные параметры –> Снимок –> Режим захвата по умолчанию и Форматное соотношение захваченных изображений.
Аналогично выполняется снятие снепшотов в проигрывателе WinDVD.
Снятие снепшота предусмотрено многими программами, работающими с графикой и текстом. Например, в последних версиях программы Adobe Reader: меню Tools –> Basic –> Snapshot Tool (или кнопка Snapshot Tool на панели инструментов). При запуске Snapshot Tool курсор приобретает вид перекрестья прицела, которым – с помощью левой кнопки мыши – нужно выделить объект для съемки (например, рисунок или текст). По окончании выделения (после того, как левая кнопка мыши будет отпущена) снятый объект будет помещен в Буфер обмена (Clipboard). Затем содержимое Буфера обмена нужно вставить в нужную программу (например, в Paint или Word).
Следует учесть, что в этом случае текст будет сохранен как единый графический объект (рисунок), без возможности редактирования. Для копирования и сохранения текста с возможностью редактирования в Adobe Reader существует инструмент Select Tool: меню Tools –> Basic –> Select (или кнопка Select Tool на панели инструментов).
Чем скриншот отличается от снепшота
Практически ничем. Однако, есть небольшие нюансы. Снепшот – это снимок активного окна программы (например, текущего кадра видеопроигрывателя) или части активного окна программы (например, в программе Adobe Reader). Скриншот позволяет снять не только фрагмент, но и весь экран (это его первичное предназначение).
Валерий Сидоров
***
• Дело о…
• Apple = iСтив + iPod + iPhone + iPad + iTunes + iMac + …
• Apps for iPad, iPhone, iPod touch…