|
English version |
Чья потеря – мой Wi-Fi,
Никому не отдавай!..
(i-байки)
***
Разберём «классический» пример Wi-Fi-подключения.
Имеется подключенный к Интернету современный ноутбук с сетевым беспроводным адаптером 802.11*, операционная система – Windows 7.
Требуется создать беспроводную точку доступа для «раздачи» скоростного Интернета на iPad.
Как это сделать?
Очень просто: нужно выполнить всего две (!) команды – для создания беспроводной точки доступа и для её запуска!..
Нажмите кнопку Пуск;
– в текстовое поле Найти программы и файлы введите cmd;
– под заголовком Программы появится строка cmd.exe;
– нажмите её правой кнопкой мыши;
– из контекстного меню выберите Запуск от имени администратора;
– введите пароль, если появится соответствующий запрос;
– если появится окно Контроль учетных записей пользователей с сообщением «Разрешить следующей программе внести изменения на этом компьютере?», нажмите Да;
– в открывшемся окне Интерпретатора команд после приглашения системы (C:\windows\system32>) введите
netsh wlan set hostednetwork mode=allow ssid="идентификатор_сети" key="пароль" keyUsage=persistent
– нажмите Enter;
– появится сообщение «Режим размещенной сети разрешен в службе беспроводной сети. Идентификатор SSID размещенной сети успешно изменен. Парольная фраза пользовательского ключа размещенной сети была успешно изменена»;
– после приглашения системы введите netsh wlan start hostednetwork;
– нажмите Enter;
– появится сообщение «Размещенная сеть запущена»:

Всё, – точка доступа создана, запущена…

и начала «вещать»:

Теперь нужно «расшарить» имеющееся интернет-подключение и настроить Wi-Fi-подключение на iPad.
***
Как «расшарить» имеющееся подключение к Интернету:
– в окне Центр управления сетями и общим доступом нажмите Изменение параметров адаптера;
– выделите имеющееся подключение к Интернету;
– нажмите правую кнопку мыши, из контекстного меню выберите Свойства;
– в окне …Свойства откройте вкладку Доступ;
– установите флажок Разрешить другим пользователям сети использовать подключение к Интернету данного компьютера;
– в окне Сетевые подключения с сообщением «Имя пользователя и пароль для данного подключения не были сохранены для использования всеми пользователями. Поэтому общий доступ к подключению к Интернету может подключиться только, когда вы вошли в систему» нажмите OK;
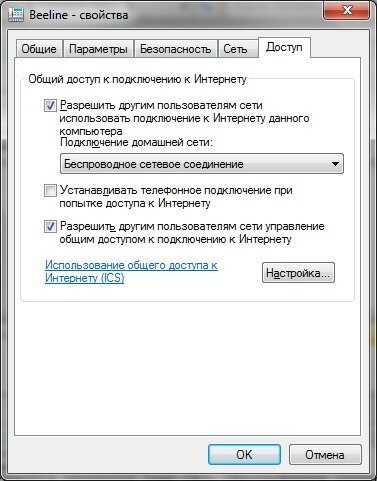
– в выпадающем списке Выберите подключение к частной сети выберите созданное вами подключение беспроводной сети (точку доступа);
– установите флажок Разрешить другим пользователям сети управление общим доступом к подключению к Интернету –> OK.
***
Для удобства управления точкой доступа во время текущего сеанса Wi-Fi-подключения не закрывайте окно Интерпретатора команд.
Периодически вводите команду netsh wlan show hostednetwork:

Эта команда позволяет контролировать состояние Wi-Fi-подключения.
Рекомендуется обращать особое внимание на строку Число клиентов: если вы подключили только свой айпэд, это число будет равно 1, если же во время сеанса команда netsh wlan show hostednetwork покажет, например, 2, значит, ваше Wi-Fi-подключение взломано, – кто-то ещё «присосался» к вашей точке доступа…
Примечания
1. Во избежание несанкционированного доступа извне не оставляйте открытым Wi-Fi-подключение без надобности: поработали – закрыли.
2. Излучение от Wi-Fi-устройств в момент передачи данных в 100 раз меньше, чем у мобильного телефона.
***
Ключи команды netsh wlan:
? – Отображение списка команд.
add – Добавление элемента конфигурации в таблицу.
connect – Подключение к беспроводной сети.
delete – Удаление элемента конфигурации из таблицы.
disconnect – Отключение от беспроводной сети.
dump – Отображение сценария конфигурации.
export – Сохранение профилей WLAN в файлы XML.
help – Отображение списка команд.
refresh – Обновление параметров размещенной сети.
reportissues – Создать отчет об интеллектуальной трассировке беспроводной сети.
set – Установка сведений о конфигурации.
show – Отображение информации.
start – Запуск размещенной сети.
stop – Остановка размещенной сети.
***
Ключи команды netsh wlan set:
set allowexplicitcreds – Разрешить или запретить пользователю использовать общие учетные данные пользователя для проверки подлинности сети.
set autoconfig – Включение и отключение автонастройки интерфейса.
set blockednetworks – Отображение или скрытие заблокированных сетей в списке видимых сетей.
set blockperiod – Задание периода блокировки.
set createalluserprofile – Разрешение или запрет любому пользователю на создание всех профилей пользователей.
set hostednetwork – Задать свойства размещенной сети.
set profileorder – Установка порядка предпочтения профилей беспроводной сети.
set profileparameter – Настройте параметры в профиле беспроводной сети.
set profiletype – Установить тип профиля для всех пользователей (alluser) или каждого пользователя отдельно (peruser).
set tracing – Включение и отключение трассировки.
***
Использование команды set hostednetwork:
set hostednetwork [mode=]allow|disallow [ssid=]<идентификатор_SSID>
[key=]<парольная_фраза> [keyUsage=]persistent|temporary
Ключи команды set hostednetwork:
mode – Указывает, разрешить или запретить использование сети.
ssid – Идентификатор SSID сети.
key – Ключ безопасности пользователя, используемый сетью.
keyUsage – Указывает, является ли ключ безопасности постоянным или временным.
Примечания
1. Команда set hostednetwork изменяет свойства сети, включая: идентификатор SSID сети, разрешение или запрет системе связи с сетью и ключ безопасности пользователя, используемый сетью.
2. Ключ безопасности пользователя должен представлять собой строку из символов ASCII (минимальная длина – 8 символов, максимальная – 63), т.е., например, парольную фразу или 64 шестнадцатеричных цифры, представляющие 32 двоичных байта.
3. Если keyUsage имеет значение постоянного использования ("persistent"), то ключ безопасности будет сохранён и будет использоваться при каждом включении этой сети в будущем. В противном случае он будет использоваться только в ходе одного включения сети. Как только связь с сетью останавливается, временный ключ безопасности удаляется из системы. Если параметр keyUsage не задан, то его значение устанавливается по умолчанию на "persistent".
4. Команде set hostednetwork требуются привилегии администратора для разрешения или запрещения сети (это связано с тем, что технология Microsoft Virtual Wi-Fi реализована на уровне ядра операционной системы).
Валерий Сидоров
***
• Как обновить iOS-устройство "по воздуху"?
• Как скачать iOS-прошивку с помощью wget?
• Как скачать iOS-прошивку с помощью веб-браузера Mozilla Firefox?
• Apple = i (Стив + Pod + Phone + Pad + Tunes + Mac + …)
• Apps for iPad, iPhone, iPod touch…