| English version | Распечатать |
|
*** *** |
***
Можно ли отформатировать флешку в NTFS?
Как известно, надёжность и отказоустойчивость файловой системы NTFS – выше всяких похвал (см. Как конвертировать файловую систему в NTFS без потери данных?). То же самое можно сказать и о популярности флешек (см. Как продлить срок службы флешки?). Но речь пойдёт не об этом. Проблема в том, что по умолчанию штатными средствами операционной системы отформатировать флешку можно или в файловую систему FAT, или FAT32 (но не в NTFS!). Не могут здесь помочь и такие общепризнанные программы, предназначенные для форматирования/конвертирования дисковых устройств, как PartitionMagic от PowerQuest Corporation.
Есть несколько способов решения этой проблемы.
1. Нажмите Пуск –> Настройка –> Панель управления –> Система;
– в открывшемся диалоговом окне Свойства системы откройте вкладку Оборудование –> Диспетчер устройств;
– в диалоговом окне Диспетчер устройств раскройте Дисковые устройства, двойным щелчком раскройте окно свойств своей флешки;
– откройте вкладку Политика, установите переключатель Оптимизировать для выполнения –> OK;
– закройте диалоговые окна Диспетчер устройств, Свойства системы;
– откройте Мой компьютер, нажмите правой кнопки мыши значок флешки;
– из открывшегося контекстного меню выберите Форматировать…;
– в диалоговом окне Формат Съемный диск в раскрывающемся списке Файловая система появилась опция NTFS (вместо FAT);
– отформатируйте флешку в NTFS;
– установите переключатель Оптимизировать для быстрого удаления: Мой компьютер –> Свойства –> Свойства системы –> Оборудование –> Диспетчер устройств –> Дисковые устройства –> <Съемный диск> –> Свойства –> Политика.
2. Можно сделать ещё проще, используя встроенную утилиту преобразования файловой системы convert.exe (File System Conversion Utility – C:\WINDOWS\system32\convert.exe):
– запустите командный интерпретатор: нажмите Пуск –> Выполнить… –> Запуск программы –> cmd –> OK;
– переключите (при необходимости) раскладку клавиатуры на EN;
– после приглашения системы C:\Documents and Settings\Администратор>введите
convert <буква_флешки>: /fs:ntfs /nosecurity /x
(например, для флешки H: нужно ввести convert h: /fs:ntfs /nosecurity /x);
– нажмите <Enter>;
– после завершения конвертирования введите exit <Enter> (или просто закройте окно интерпретатора команд).
Эта утилита позволяет конвертировать файловую систему флешки без потери данных.
Примечания
1. Хотя утилита convert.exe позволяет конвертировать файловую систему флешки без потери данных, рекомендуется перед выполнением конвертирования скопировать все данные, имеющиеся на флешке, на жёсткий диск компьютера!
2. На флешке должно быть свободное место для конвертирования файловой системы. В противном случае вы получите сообщение об ошибке, например:
«…Оценка места на диске, необходимого для преобразования файловой системы…
Всего на диске: 1023712 КБ
Свободно: 14328 КБ
Необходимо для преобразования: 15486 КБ
Недостаточно места на диске для преобразования
Сбой преобразования
H: не был преобразован в NTFS»
В таком случае освободите требуемое место на флешке, удалив ненужные файлы (или скопируйте часть файлов на жёсткий диск ПК).
3. Если флешка/съёмный диск имеет метку/Volume Label (например, Transcend или Моя флешка), при попытке конвертирования появится сообщение
Введите метку тома для диска <буква_флешки>:
В таком случае введите метку вашей флешки (иначе вам не удастся конвертировать флешку: появится сообщение Указана недопустимая метка диска) или перед началом конвертирования удалите метку (в диалоговом окне Свойства флешки).
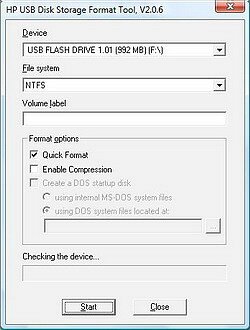
3. Можно воспользоваться бесплатной утилитой HP USB Disk Storage Format Tool.
Скачайте и распакуйте файл HPUSBFW.zip. Подключите флешку в свободный USB-порт.
– Скопируйте все данные, имеющиеся на флешке, на жёсткий диск компьютера;
– запустите утилиту HP USB Disk Storage Format Tool (файл HPUSBFW.EXE);
– если подключено несколько USB-устройств, в раскрывающемся списке Device выберите нужное (флешку, которую нужно отформатировать);
– в раскрывающемся списке File system выберите NTFS (или, если нужно, FAT/FAT32);
– если хотите, задайте метку в текстовом поле Volume label (не обязательно);
– для ускорения процесса установите флажок Quick Format;
– нажмите кнопку Start;
– появится диалоговое окно HPUSBFW с предупреждением (на английском языке), что все данные на флешке будут уничтожены. Нажмите кнопку Да;
– дождитесь завершения процесса конвертирования;
– в появившемся диалоговом окне (с результатами конвертирования) нажмите кнопку OK.
Примечания
1. Будьте внимательны, выбирая устройство для форматирования, чтобы случайно не отформатировать не тот съёмный диск, который требуется.
2. Перед выполнением форматирования обязательно скопируйте все данные, имеющиеся на флешке, на жёсткий диск компьютера!
3. Не рекомендуется форматировать флешку в NTFS, если вы используете её как загрузочное устройство.
4. Не рекомендуется форматировать флешку в NTFS, если вы пользуетесь – безнадёжно устаревшей! – Windows 98.
5. Форматирование флешки в NTFS не только позволяет забыть о такой напасти FAT/FAT32, как потерянные кластеры, но и повышает надёжность и долговечность флешек, а также позволяет несколько увеличить скорость чтения/записи данных.
6. Ключи утилиты convert (Преобразование файловой системы тома FAT в NTFS):
CONVERT том: /FS:NTFS [/V] [/CvtArea:имя_файла] [/NoSecurity] [/X]
• том – Определяет букву диска (с последующим двоеточием), точку подключения или имя тома.
• /FS:NTFS – Конечная файловая система: NTFS.
• /V – Включение режима вывода сообщений.
• /CVTAREA:имя_файла – Указывает непрерывный файл в корневой папке для резервирования места для системных файлов NTFS.
• /NoSecurity – Параметры безопасности для преобразуемых файлов и папок будут доступны для изменения всем.
• /X – Принудительное снятие этого тома (если он был подключен). Все открытые дескрипторы этого тома станут недопустимыми.
Валерий Сидоров
***
• Дело о…
• Apple = iСтив + iPod + iPhone + iPad + iTunes + iMac + …
• Apps for iPad, iPhone, iPod touch…