| English version | Распечатать |
***
…Намедни попросили меня реанимировать флешку.
В результате вирусной атаки файловая система съёмного диска (NTFS) была повреждена, и диск перестал "читаться" в Проводнике Windows.
При попытке открыть съёмный диск появлялось диалоговое окно Расположение недоступно с сообщением «Нет доступа к <Имя_съёмного_диска:\>. Файл или папка повреждены. Чтение невозможно».

В окне Свойства, вызываемом из контекстного меню в Проводнике Windows, файловая система диска не определялась, при этом значилось: Ёмкость диска – 0 байт, Занято – 0 байт, Свободно – 0 байт.
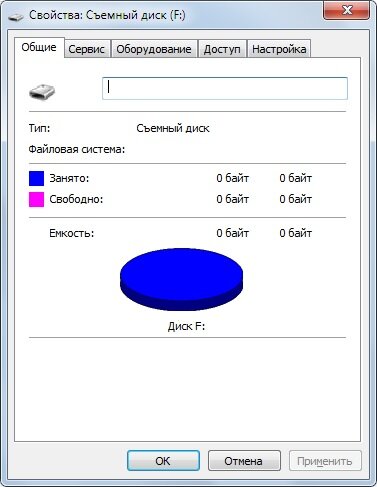
Алгоритм действий при появлении подобных сбоев (если не уверены в своих силах, чтобы не усугубить ситуацию – особенно, если информация – очень ценная, точнее, бесценная! – обратитесь к специалистам!):
– в Проводнике Windows выделите сбойный съёмный диск;
– нажмите правую кнопку мыши;
– из контекстного меню выберите Форматировать…;
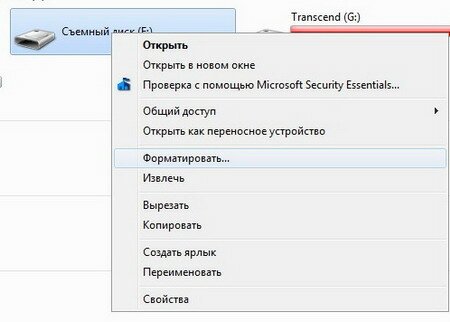
– в разделе Способы форматирования диалогового окна Форматирование "<Имя_съёмного_диска:>" установите флажок Быстрое (очистка оглавления);

– нажмите кнопку Начать;

– в окне с сообщением «Внимание! Форматирование уничтожит ВСЕ данные на этом диске…» нажмите кнопку OK;
– дождитесь завершения процесса форматирования;

– в диалоговом окне с сообщением «Форматирование завершено» нажмите кнопку OK;
Запустите программу восстановления данных (рассмотрим на примере одной из лучших – на мой взгляд! – программ для восстановления данных – EasyRecovery Pro):
– в меню слева выберите Восстановление данных;
– в окне Восстановление данных выберите Advanced Recovery (Восстановление данных с дополнительными настройками);
– после непродолжительного сканирования системы появится окно «Предупреждение места расположения» с требованием, чтобы вы копировали восстанавливаемые файлы «в безопасное место, кроме источника восстановления» [то есть нельзя восстанавливать файлы на тот же диск, где они находились (чтобы не «затереть» их)] –> OK;
– в следующем окне выберите раздел, на котором нужно восстановить данные, нажмите Далее;
– программа просканирует диск (появится окно Сканирование файлов) и найдет файлы, которые можно восстановить;
– в следующем окне выделите файлы, которые нужно восстановить, нажмите Далее;
– в следующем окне с помощью кнопки Обзор выберите место назначения, куда будут скопированы восстанавливаемые данные (чтобы не затереть восстанавливаемые данные, местом назначения следует выбирать другой диск), нажмите Далее;
– появится окно Копирование данных (то есть начнётся процесс восстановления информации), в котором будет отображаться текущий процесс восстановления;
– после завершения процесса восстановления нажмите Готово;
– в окне Сохранение восстановления с сообщением «Вы хотите сохранить состояние вашего восстановления, чтобы продолжить позже?» нажмите Да, если вы восстановили не все файлы и хотите продолжить позже (при этом появится окно Сохранение файла, в котором нажатием на кнопку Обзор нужно выбрать место размещения файла –> OK –> OK), или Нет (если вы восстановили все файлы).
Примечания
1. В зависимости от объёма восстанавливаемых данных и мощности ПК процесс восстановления данных может занять продолжительное время.
2. Желательно во время восстановления отключить все «лишние» программы и процессы.
3. Программ для восстановления информации – превеликое множество. У каждого пользователя ПК свой «джентльменский набор софта». Это в полной мере касается и программ для восстановления информации, – о вкусах не спорят!
4. Помните, что предупредить легче, чем лечить, поэтому почаще делайте резервное копирование информации.
Валерий Сидоров
***
• Дело о…
• Apple = iСтив + iPod + iPhone + iPad + iTunes + iMac + …
• Apps for iPad, iPhone, iPod touch…